1. Mindomo: Recurso muy versátil para generar recursos infográficos y crear mapas conceptuales. Es necesario registrarse y ofrece la posibilidad de archivarlos en el ordenador e integrarlo con Google Apps.
2.
Gliffy:
Editor on-line que permite crear y compartir diagramas, planos, diseños y otros
dibujos.
3. Bubble.us
es una herramienta para crear mapas conceptuales de forma online. Su uso es
fácil e intuitivo, los mapas creados con Bubbl.us se pueden exportar como
imagen y compartir en Internet a través de la URL o código embebido. Es una
herramienta 2.0 muy adecuada para el trabajo de clase ya que ofrece la
posibilidad de realizar los mapas colaborativamente. Bubbl.us se puede utilizar
sin registro previo y exportar los trabajos, aunque para obtener un mejor
servicio y poder guardar los mapas es conveniente crear una cuenta.
LibreOffice.org Draw (Dibujo)
Draw es una herramienta que permite el diseño de gráficos de manera sencilla. Este le permitirá generar fácilmente gráficas, dibujos, diagramas, etc., a partir de un documento nuevo o utilizando plantillas y gráficos provistos por libreoffice.Al iniciar la aplicación se cargará la ventana principal (Ver Figura 1). En el panel izquierdo se muestran las páginas incluidas en el documento, para visualizarlas active o desactive la opción Panel de página en el menú Ver o cirre el panel en la x.
También puede ubicar los menúes que mas utilice dentro del área de trabajo. Para ello haga clic en la agarradera que acompaña al menú y arrastrelo hasta el lugar donde desee ubicarlo.
El entorno de trabajo
Entremos ya en materia. Al abrir Draw nos aparace el entorno en el que trabajaremos mientras estemos en el programa. En la imagen se indica el nombre de cada una de las partes en que se divide: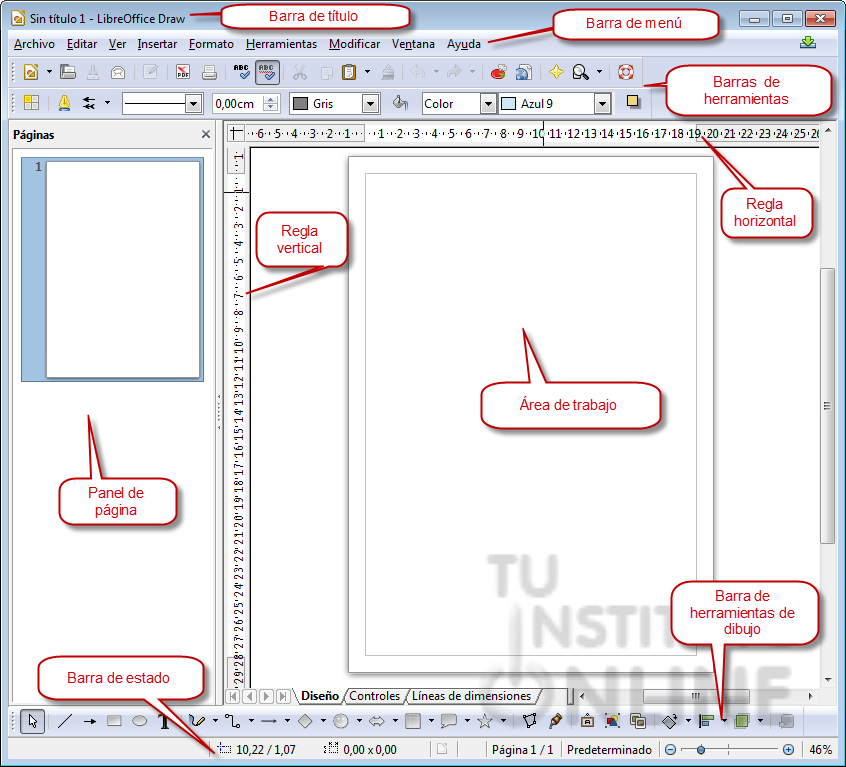
3.1. Barra de título
Aparecerá el nombre del archivo en el que hemos guardado el dibujo. Si todavía no lo hemos guardado, aparecerá la expresión Sin título 1 (o cualquier otro número).3.2. Barra de menú
En cada una de las opciones del menú se despliegan otros submenús que nos mostrarán todas las herramientas y utilidades de las que podemos hacer uso.3.2. Barras de herramientas
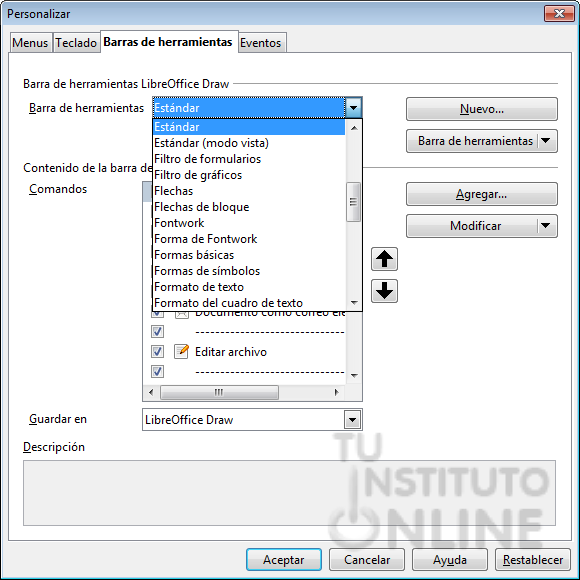 Están formadas por botones que nos permiten un acceso rápido a las mismas herramientas que se encuentran en el menú.
Están formadas por botones que nos permiten un acceso rápido a las mismas herramientas que se encuentran en el menú. Las barras de herramientas pueden mostrarse u ocultarse según se necesite. Para mostrar u ocultar una barra de herramientas tendremos que ir al menú y elegir las barras que deseemos ver del menú emergente.
También podemos seleccionar los iconos que deseemos para la barra de herramientas correspondiente desde el menú , en el cuadro de dialogo que se abre seleccionamos la pestaña Barras de herramientas y en el desplegable podemos seleccionar la barra de herramientas que deseemos cambiar. Luego seleccionamos los iconos deseados para ella.
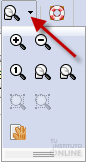 Muchos
iconos de las barras de herramientas están marcados con una pequeña
flecha, que indica que ese icono tiene funciones adicionales. Pulsaremos
sobre esa flecha y aparecerá un submenú u otra barra de herramientas
con las funciones adicionales.
Muchos
iconos de las barras de herramientas están marcados con una pequeña
flecha, que indica que ese icono tiene funciones adicionales. Pulsaremos
sobre esa flecha y aparecerá un submenú u otra barra de herramientas
con las funciones adicionales. Muchos de esos iconos marcados con flechas pueden convertirse en barras de herramientas flotantes. Para convertirlos en una barra flotante, pulsaremos en la parte inferior del submenú, y lo arrástraremos a través de la p
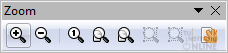 antalla y luego soltaremos el botón del ratón.
antalla y luego soltaremos el botón del ratón. Las barras flotantes pueden anclarse a los lados de la pantalla o a un área de las barras existentes en la parte superior de la pantalla.
El aspecto de los iconos de la barra de herramientas puede variar dependiendo del sistema operativo y del estilo y tamaño seleccionados en .
3.3. Reglas
Las reglas horizontal y vertical nos ayudan a colocar de manera precisa los dibujos.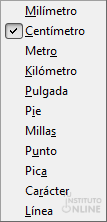
Muestran el tamaño de un objeto seleccionado en la página. Si no hay ningún objeto seleccionado, las reglas muestran la ubicación del puntero del ratón, lo que ayuda para posicionar correctamente los objetos.
Observamos que una zona de las reglas es blanca y otra zona es gris oscura. La zona gris oscura es la zona que Draw reserva para los márgenes del dibujo. Se pueden cambiar los márgenes directamente sobre las reglas arrastrándolos con el ratón.
Para modificar las unidades de medida de las reglas, pulsaremos con el botón derecho en una de las reglas y nos aparecerá una lista con todas las medidas aceptadas.
Las dos reglas pueden tener unidades de medida diferentes.
3.4. Barra de estado


No hay comentarios:
Publicar un comentario